 |
| Partnetwork |
yang berukuran besar dengan kecepatan yang sangat tinggi. Bukan hanya dapat digunakan di dalam jaringan akan tetapi kabel LAN juga dapat digunakan untuk mentranfer file dari notebook yang satu ke notebook yang lain. Dengan sistem transfer file seperti ini kita tidak perlu menggunakan Flashdisk untuk memindahkkan data. Kabel jaringan dapat mentransfer file dengan kecepatan 10Mbps dalam waktu yang bersamaan, sangat cepat bukan? selain kita menghemat waktu kita juga menghemat biaya.
Part 1 "Mengatur IP Address"
Untuk mentransfer file antar komputer kita bisa ikuti langkah-langkah berikut ini:
Pertama
Ke-tiga
Lalu klik pada ethernet
Ke- empat
tunggu sampai muncul kotak dialog status kemudian klik properties
Ke- Lima
Pilih Internet Protocol Version 4 (TCP/IPv4) kemudian lanjut pilih Properties
Ke- Tujuh
Setelah muncul kotak dialog Internet Protocol Version 4 isikan seperti dibawah ini untuk komputer pertama
Lalu klik pada ethernet
Ke- empat
tunggu sampai muncul kotak dialog status kemudian klik properties
Ke- Lima
Pilih Internet Protocol Version 4 (TCP/IPv4) kemudian lanjut pilih Properties
Ke- Tujuh
Setelah muncul kotak dialog Internet Protocol Version 4 isikan seperti dibawah ini untuk komputer pertama
- IP Address : 192.168.1.1
- Subnet Mask : 255.255.255.0
- Default Gateway : 192.168.1.1
Untuk Pilihan DNS bisa kita kosongkan atau diisi dengan alamat DNS 202.96.134.133 alt DNS 202.96.134.134
Ke-Delapan
Atur juga alamat IP address untuk komputer yang ingin dihubungkan dengan komputer pertama dengan cara yang sama tinggal mengikuti petunjuk pertama sampai petunjuk ke- tujuh. kemudian isikan data seperti berikut.
- IP Address : 192.168.1.2
- Subnet Mask : 255.255.255.0
- Default Gateway : 192.168.1.2
Eits tunggu dulu sob.... itu tadi kita baru menghubungkan komputer pertama dan komputer kedua. Agar kita bisa melakukan transfer file ikuti langkah berikut: ahhhh sayang sekali bersambung ke Part 2




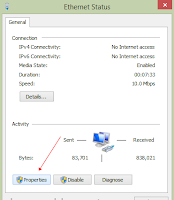


Comments